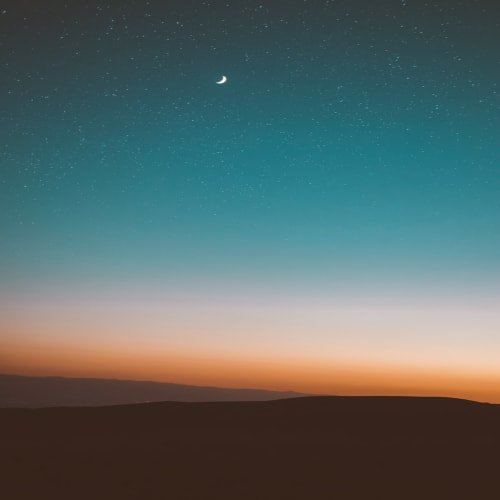윈도우10의 장점 중 하나가 바로 게임 플레이 하는 도중에 영상을 녹화할 수 있는 것입니다. 비디오 프레임 속도는 초당 프레임 30초와 60초 2가지 버전으로 녹화할 수 있고, 윈도우 게임 녹화 화질은 최대 1080p까지 지원하기 때문에 유튜브에 올려도 무방한 퀄리티입니다. 그러나 화질이 높게 녹화하게 되면, PC 성능이 높지 않다면 게임 플레이시 부담이 될 수 있습니다.
설치파일이 별도로 필요하지 않고 기본적으로 제공되는 윈도우10 게임 녹화 가능은 게임 플레이시에 적용되는 기능입니다.
윈도우 백그라운드 녹화 기능
백그라운드 녹화 기능은 기본적으로는 해제되어있지만 설정을 해두신다면 최대 30분까지 녹화하는 기능이 생성됩니다.
윈도우 + G 키를 누르면 설정 화면이 나옵니다.

더 간단한 방법으로 윈도우 + alt + R 키를 누르면 녹화가 활성화 됩니다.

윈도우10 백그라운드 녹화로 저장한 영상은 [내 pc > 동영상 > 캡쳐]에 저장이 됩니다.

백그라운드에 항시 적용되어서 리소스를 많이 필요로 하는 기능이라 기본 설정은 해제되어있으니 설정을 해두셔야 사용할 수 있습니다.
[시작 > 설정 > 게임 > 캡처 > 녹화된 비디오]에서 윈도우10에서 게임 녹화 관련 단축키 설정을 확인하실 수 있습니다.

단축키 뿐 아니라 녹화된 비디오 품질(프레임 속도, 화질) 등을 설정할 수 있습니다. 윈도우10 게임 녹화 기능에 대해서 정리해보았는데요. 도움이 되셨길 바랍니다.
추천글
윈도우10 설치방법 과정 (usb 인식 바이오스 순위 변경 방법)
요즘에는 노트북이나 조립PC 등 가격을 좀 더 저렴하게 하는 대신 윈도우 OS를 미탑재하여 판매하는 경우가 많기 때문에 직접 윈도우10를 설치해야 할 때가 있습니다. 이전 포스팅에서 윈도우10 부팅 디스크 USB를..
green-study.tistory.com
동영상 편집 프로그램, 사이버링크 파워디렉터 17 사용 후기
동영상 편집 프로그램, 사이버링크 파워디렉터 17 사용 후기 유튜브 크리에이터와 같이 영상쪽으로 진출을 염두하고 계시는 분이시라면 깔끔하고 빠른 편집이 가능한 동영상 편집 프로그램인 사이버링크 파워디렉..
green-study.tistory.com