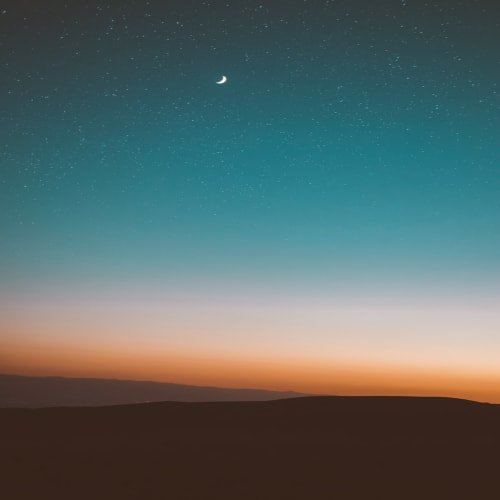새로운 컴퓨터를 구입하거나 기존의 컴퓨터를 포맷하고 윈도우10 클린설치할 때, 하드나 ssd를 구입하여 변경할 때 등 윈도우를 설치할 때 필요한 것이 바로 윈도우10 설치 usb입니다. 마이크로소프트 사의 공식 홈페이지에서 다운받아 설치할 수 있습니다.
조립컴퓨터 또는 노트북을 OS 미포함으로 판매한 것을 구입하셨다면 직접 윈도우10을 설치해야하는 경우가 있습니다. 최근에 ssd를 변경하면서 윈도우10을 재설치하였는데요. 같은 방법이기 때문에 그 과정을 정리해보았습니다.
윈도우10 설치 usb를 만드는 도중에 0x80070003 - 0xA001B 오류로 인해서 한번 실패한 것을 해결하였습니다. 혹시라도 발생할 수 있는 오류 문제도 해결 방법까지 정리하였습니다.
윈도우10 설치 usb 만들기 전 준비
과거에는 CD롬에 CD를 넣어서 설치하였지만, 요즘 컴퓨터에는 CD롬이 설치되어있지 않고 대체로 USB포트만 있어서 윈도우10 설치 usb를 만들어서 윈도우10을 설치할 수 있습니다.
컴퓨터 매장에서 설치를 하게 되면 2-3만원을 요구하기 때문에, 초보자도 쉽게 따라할 수 있을 정도로 어렵지 않으니, 집에서 설치한다면 비용을 아낄 수 있습니다.
윈도우 10 설치 usb를 만드는데 필요한 준비물은 다음과 같습니다.
*포맷한 8gb 이상의 USB
*컴퓨터 ( C 드라이브 여유 용량이 8기가 이상 )와 인터넷 연결
pc방에서 usb 설치 디스크를 다운받아 진행하는 것을 시도하려는 분도 계실 수 있습니다. PC방에서는 게임 같은 것은 D드라이브에 저장하고 C드라이브는 작게 설정하여 C드라이브 용량을 상당히 줄여두는 경우가 많습니다.
C 드라이브 여유 공간이 8gb 이하인 경우 윈도우10 설치 usb 만들기가 실패하는 경우가 있습니다. 때문에 여유 공간이 넉넉한 c 드라이브 상태인지 확인하셔야 합니다. PC방이라면 파티션 재분할이 어렵기 때문에 c 드라이브 용량 상태를 먼저 확인하신 후 진행하는 것을 추천합니다.
만약 집에서 진행하는데 c 드라이브가 꽉 찬 상태라고 나온다면, 불필요한 파일을 삭제하여 8gb 이상을 비워두시고 진행하시는 것을 추천합니다. 파티션을 작게 설정하여 용량이 부족한 경우라면 C 드라이브 파티션을 늘리는 것으로도 해결 할 수 있습니다.
그 밖에 윈도우usb 설치 과정시 오류 발생이 되신 경우 아래의 정보를 확인해보시는 것이 좋습니다.
컴퓨터 32비트 64비트 확인방법
운영체제 선택 과정 중에서 32비트와 64비트 둘 중에 하나를 선택해야 하는 경우가 있습니다. 컴퓨터 32비트 64비트 확인 방법은 다음과 같습니다.
[제어판]에서 [시스템 및 보안] > [시스템]에서 운영체제 버전을 확인해 볼 수 있습니다.
현재 사용하고 있는 프로세서, 메모리, 시스템 종류를 확인할 수 있는데, 64비트인지 32비트인지를 확인이 가능합니다.
윈도우 업데이트 [자동] 상태인지 확인하기
윈도우10 설치 usb 만들기 오류가 나는 원인 중 하나가 바로 윈도우 자동 업데이트 상태가 아닐 경우에 발생합니다. 윈도우 업데이트 알람이 성가셔서 수동 혹은 정지로 해두신 분도 계실텐데요. 다음과 같은 방법으로 윈도우 업데이트를 설정하시면 됩니다.
키보드의 윈도우 키 + R를 선택하거나 [실행]을 검색하여 [services.msc]을 실행시킵니다.
Windows Update를 선택하고 우클릭하여 [속성]을 선택
[자동]으로 설정해두시면 됩니다.
[download] 폴더 삭제
C:\Windows\SoftwareDistribution\download 경로에서 download 폴더를 삭제합니다.
위와 같은 방법으로 오류를 해결할 수 있습니다.
부팅을 위한 윈도우10 usb 만들기 과정
이전에 윈도우10 부팅을 위한 usb 영상을 만든적이 있습니다. 제가 만든 영상을 참고하시면 이해하기 쉬우실 것입니다. 이 과정을 거치기 앞서서 오류가 나지 않게 하는 방법을 추가적으로 설명하려고 합니다.
▲ 예전에 만든 윈도우10 설치 usb 디스크 만들기 영상
지금과 과정은 비슷한데 차이가 있다면 그 때는 화면창이 보라색이었고 현재는 흰색으로 변경된 것의 차이가 있습니다. 그리고 몇가지 아래의 방법을 추가적으로 숙지해주시면 문제 없이 usb 설치가 완료될 것입니다.
- 순서 정리 -
1. 8GB 이상의 빈 usb를 준비
2. usb를 컴퓨터에 꼽기
3. usb 포맷
4. MS사 공식 홈페이지에서 '윈도우10 도구 다운로드'를 다운 받기[링크]
5. 다운받은 MediaCreationTool 파일 실행시 [관리자 권한으로 실행]
6. 동의하면서 설치 [영상 참고]
7. [이 pc에 권장 옵션 사용] 체크 해제
8. 언어, 에디션, 아키텍처를 한번씩 다 클릭하면서 직접 선택
9. 계속 [다음] 선택하며 진행
10. 윈도우10 부팅 usb 디스크 완성
그 다음은 바이오스 설정을 usb 우선으로 하여 진행하시면 되는데요.
윈도우10 설치 과정은 이전 포스팅글[링크]에서 확인해보실 수 있습니다. 바이오스에서 usb 부팅 순서 설정하는 방법은 윈도우10 설치방법 과정 (usb 인식 바이오스 순위 변경 방법)[링크]에서 정리해두었습니다.
윈도우10은 공식사이트에서 제공하고 있고, 구입하지 않더라도 설치가 가능합니다. 정품 인증하지 않을 경우 우측 하단에 인증해달라는 워터마크가 생기고, 윈도우 배경 설정과 같은 몇가지 기능을 이용할 수 없는 단점이 있지만 이용하는데 큰 문제는 없습니다.
윈도우10은 프로, 홈 등 여러 가지 종류의 버전이 있는데 종류별 설명은 윈도우10 홈 프로 차이[링크]를 참고하시길 바랍니다.
기본적인 설치 후 제품키 인증을 하시려면 마이크로소프트 사 공식 홈페이지에서 온라인으로 구입하시거나 실물 제품키를 구입하여 나중에 인증하셔도 되는데요. 윈도우10 설치 usb하는데 도움이 되셨길 바랍니다.